안녕하십니까, 힘법사입니다. 오늘도 유니티로 돌아왔습니다.
오늘 다뤄볼 주제는! 프로그래밍이 아닌, 유니티로 맵을 만들어 보겠습니다.

먼저 유니티 프로젝트를 만들어줍니다. (※3D 로 프로젝트를 생성해주셔합니다!)
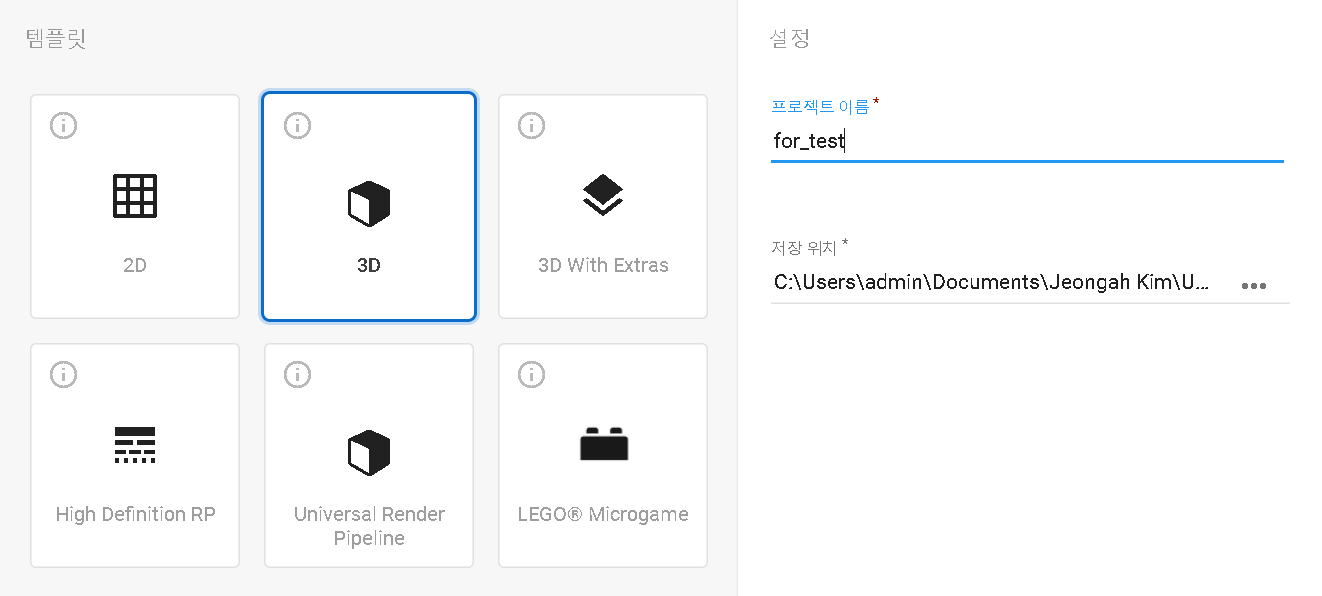
이렇게 생성하고 난 후 아래 그림을 따라 Terrain을 클릭하시면 됩니다.
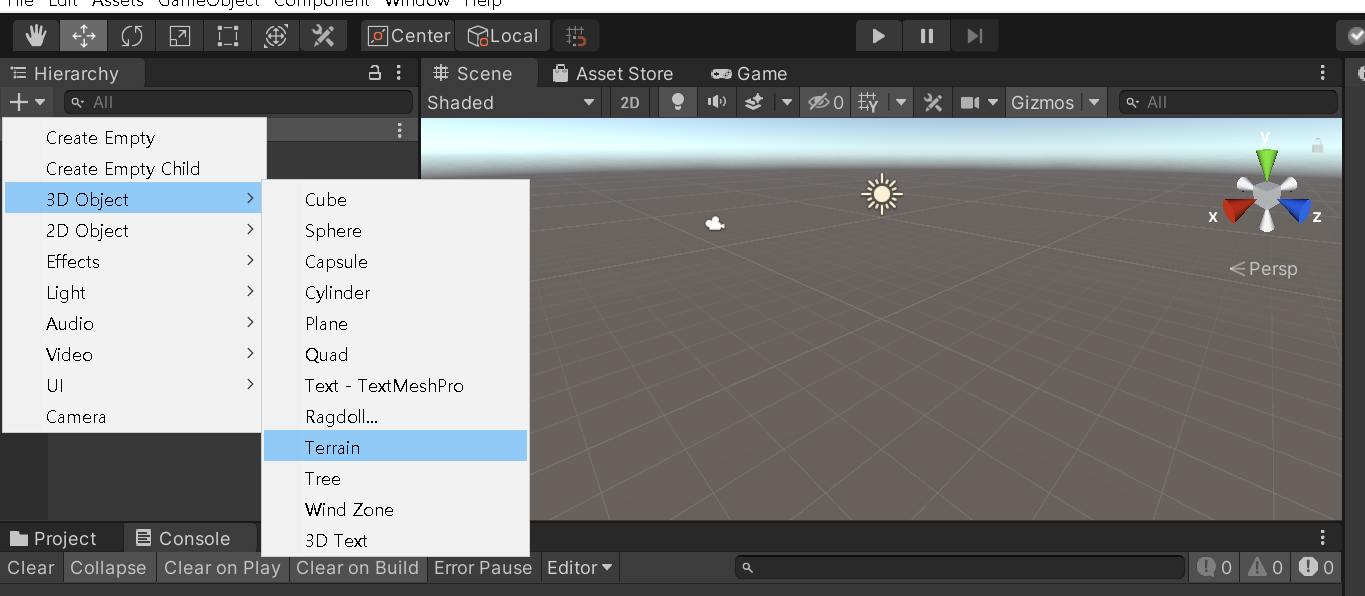
자.! 테라인(Terrain)이 만들어 졌습니다!
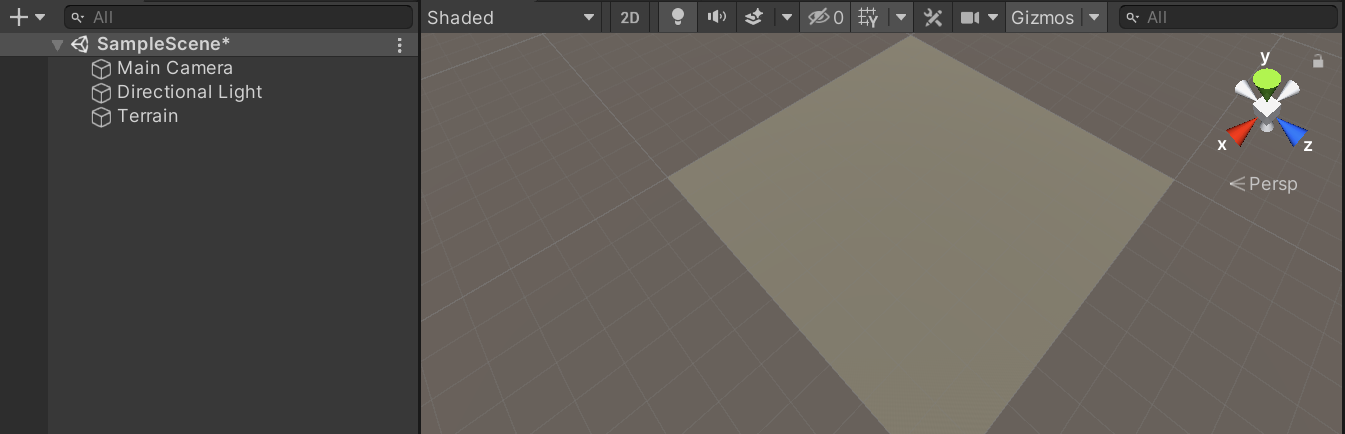
다음과 같이, Terrain을 클릭 후 , Raise or Loer Terrain을 체크해줍니다.
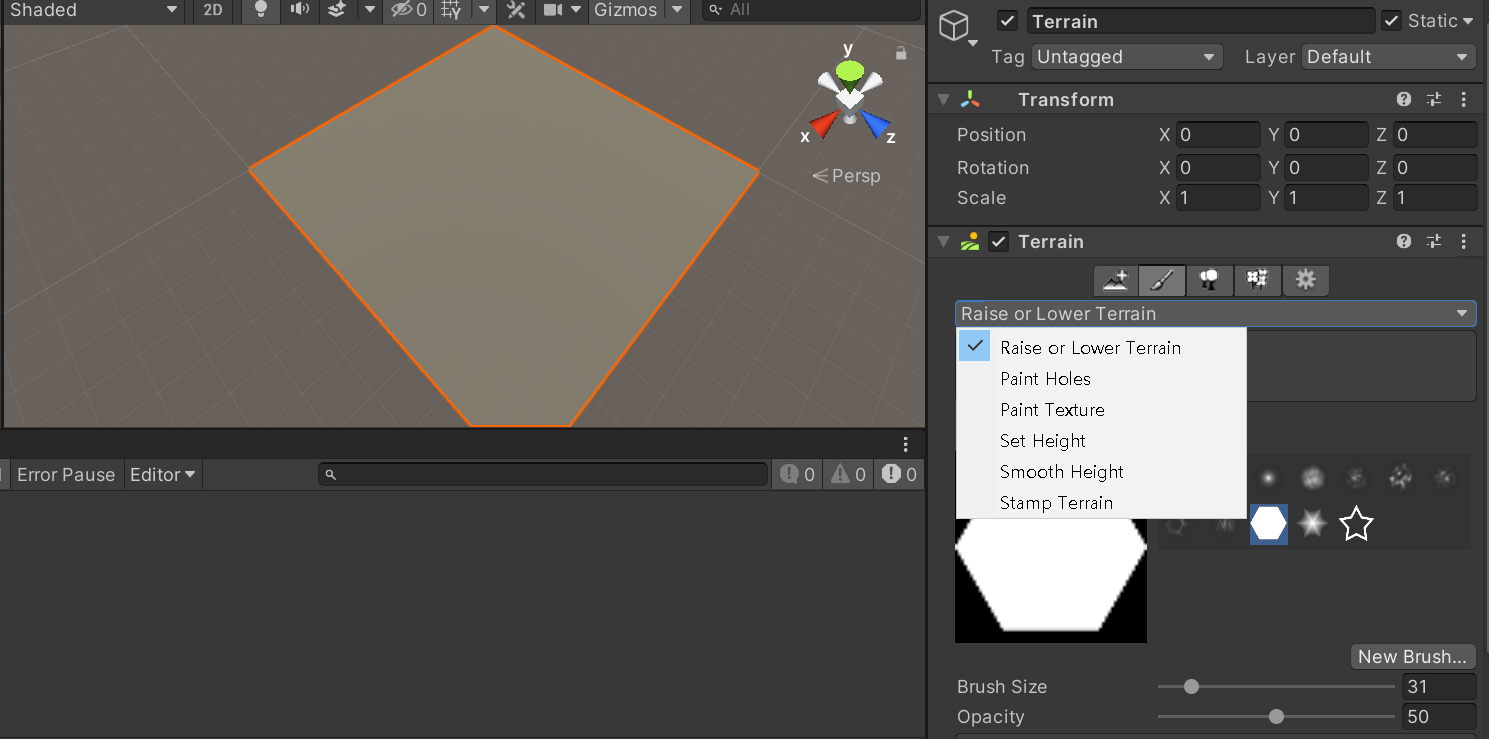
Brushi size와 Brush모양을 선택해주시고, 편하게 그림을 그리신다 생각하시면서 마우스로 Terrain 위에 맵을 작성해주시면 됩니다.

매우 간단하게 화산 지형을 만들었습니다. 마우스로 클릭하면 지형이 쌓이게 되고, shift를 눌러주면 지형이 지워지게 됩니다.
이제 채색을 해보겠습니다. 채색은 Unity Asset strore에서 다운로드 받아서 기존에 만들어진 것을 사용하는 방법, 직접 만드는 방법이 있습니다. 이번에는 직접 만드는 것을 보여드리겠습니다.

위의 자료와같이 채색하고 싶은 패턴을 먼저 image file 형태로 준비를 합니다.
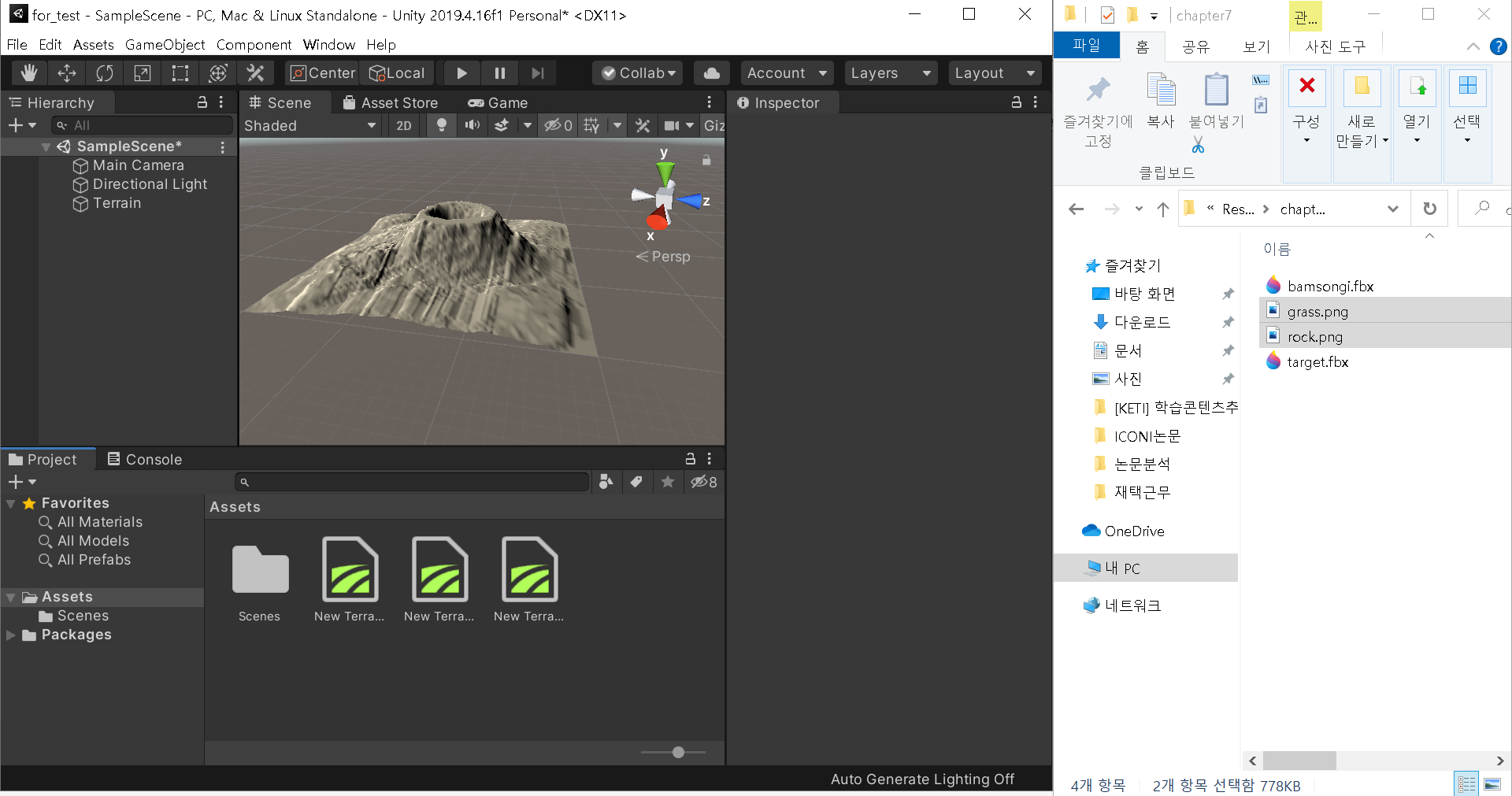
그리고 위의 자료와 같이 단순하게 이미지 파일을 드래그 해서 넣습니다.
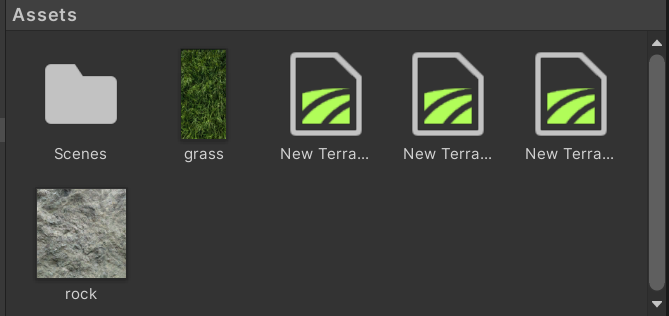
네 훌륭하게 추가가 됬습니다. 이제 painting 작업 준비가 끝났습니다.
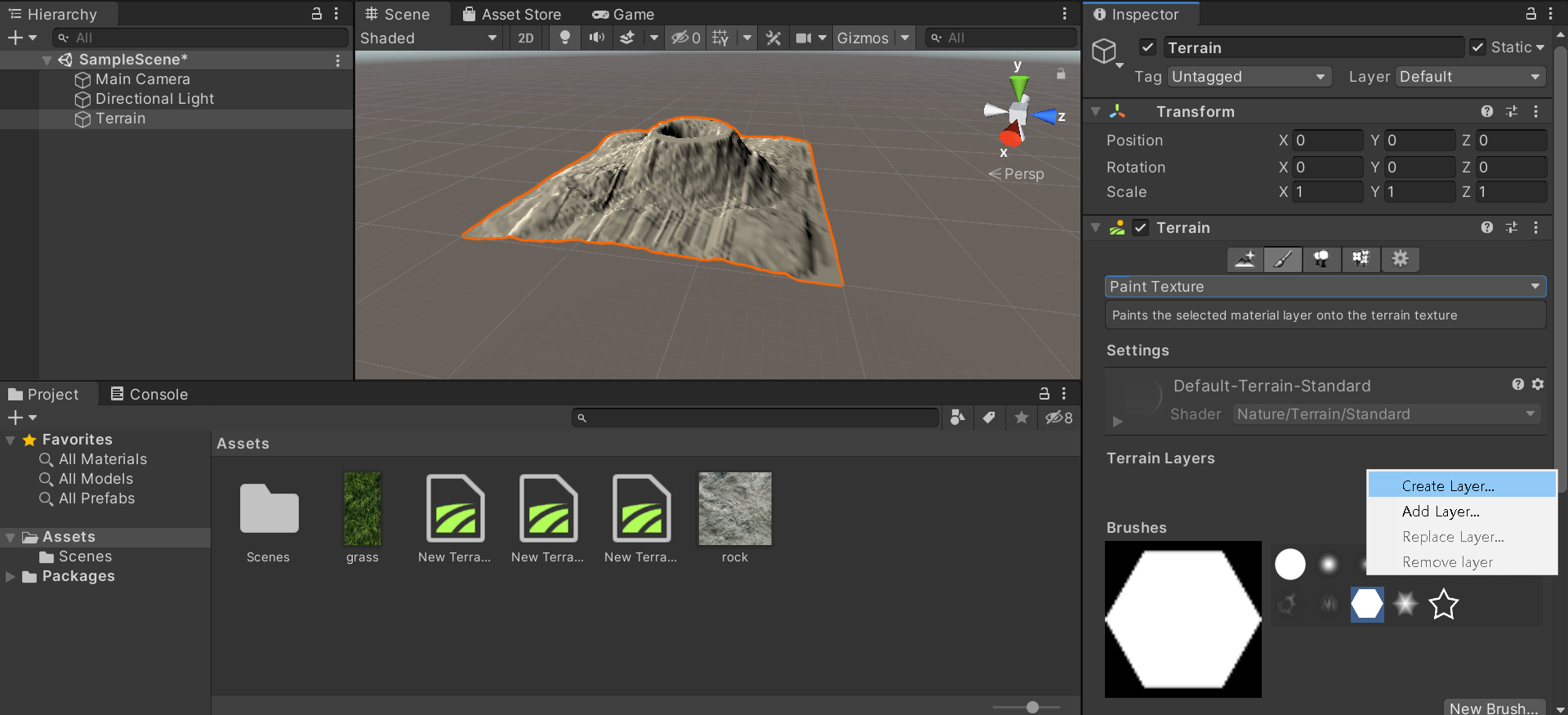
채색을 원하는 테라인을 클릭한 후 Paint Texture로 설정후 Edit Terrain Layers... 클릭 후 Create Layer...로 들어갑니다.
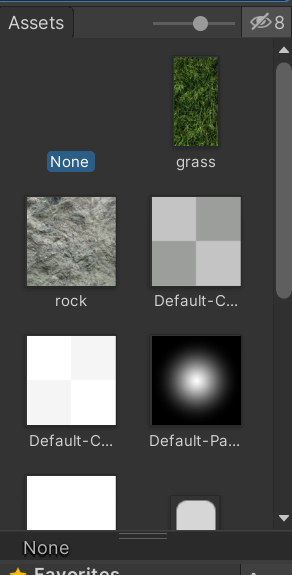
그러면 이렇게 Assets 창이 뜨는데 여기서 채색하고 싶은 이미지를 선택합니다.

그리고 앞서 지형을 만든 것과 같이 클릭을 통해 채색을 해주면 해당 지형과 같이 채색이 됩니다!! 이제 가까이에서 지형의 디테일이 어떤지 보겠습니다.
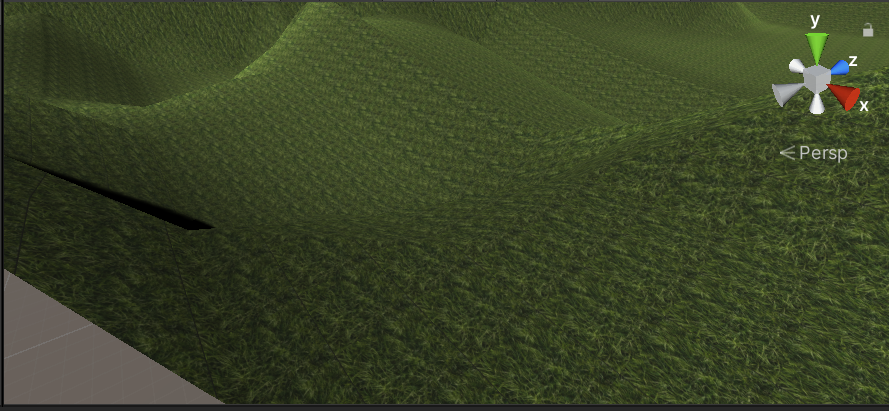

이렇게 실제 플레이시 가까이서보는 유저 관점에서 봐도 꽤나 질감이 잘 표현되었습니다.
이렇게 맵을 만들어서 위에 여러 로직과 재미를 만들어 가시면 되겠습니다. ^^
다음에는 더 좋은 게시물로 찾아뵙겠습니다.
감사합니다.
'Unity' 카테고리의 다른 글
| AddForce Method를 이용한 물체 던지기 / 오브젝트 던지기(Unity) (0) | 2020.12.26 |
|---|---|
| 유니티 오브젝트 텍스처(Texture)지정하기(Unity) (2) | 2020.12.26 |
| 메인 카메라 이동 (Unity) (0) | 2020.12.21 |
| 애니메이션 만들기 예제 (Unity) (0) | 2020.12.21 |
| 게임 오브젝트 회전 방지(Unity) (0) | 2020.12.21 |